
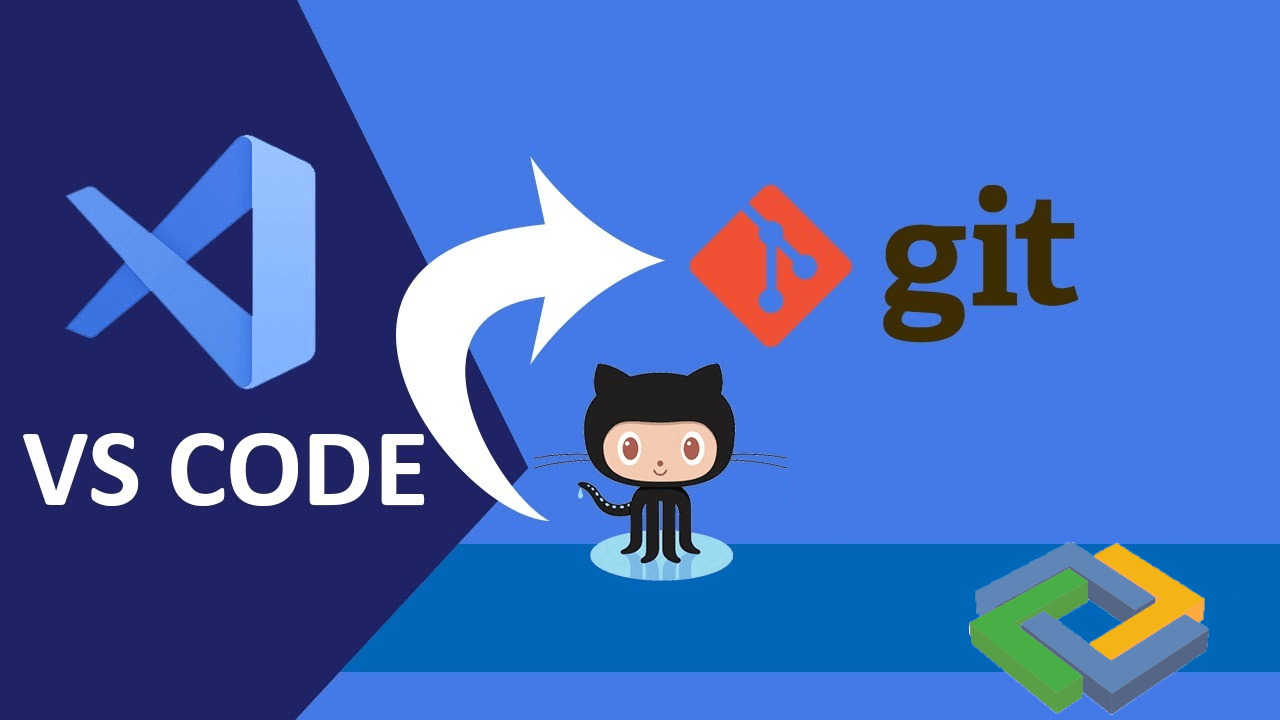

To do this we launch the Git CMD utility. Now that we have our repo URL, we can clone the repository on our Visual Studio Code workstation to work with the code locally. We use this URL to clone the repository on our Visual Studio Code workstation. Here we are logged into Git Hub and are getting the repository URL. Git Hub for Windows Installation begins Choose installation directory for Windows Git Hub Select Git Hub for Windows components Name the start menu program group Choose PATH statement configuration and command line Choose SSH executable for Git Hub Windows Choose HTTPS transport backend Configure line endings format Configure Git Hub terminal emulator Configure Git Hub extra options Completing Git Hub for Windows installation Cloning Git Repository Visual Studio Codeįor the purposes of the Git Hub Visual Studio Code walkthrough, I simply created a Test repository. The screenshots will show what those default are during the installation. Below are screenshots of the installation, although I left everything at defaults.

The first thing I like to do is install the Git for Windows installation that allows us to work with Git from the command line. Let’s dive in and take a look at a couple of basic tasks most will want to accomplish – cloning and synchronizing files. We will walk through a basic clone of a repository and synchronizing of files in Visual Studio Code using the integrated GUI Git tools that are installed by default. Let’s run through just a quick basic tutorial on how to use Git with Visual Studio Code. Visual Studio Code provides tight integration with Git so it is an excellent way to start using version control if you haven’t already with you PowerShell code. Visual Studio Code is a great PowerShell development platform and since moving off of PowerShell ISE, I can say that I haven’t really looked back since making the move.


 0 kommentar(er)
0 kommentar(er)
